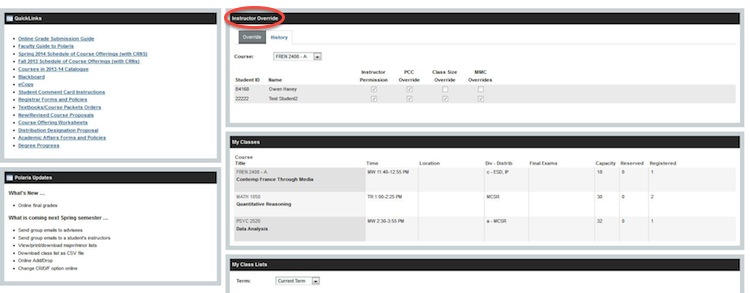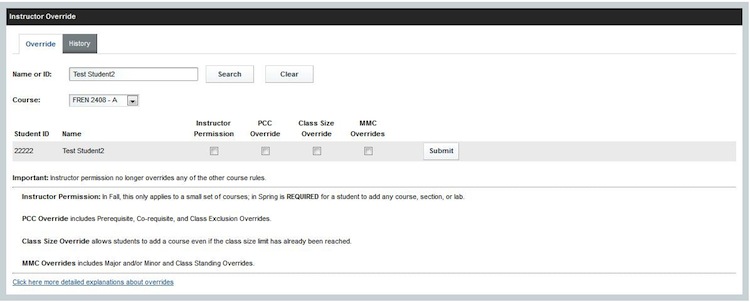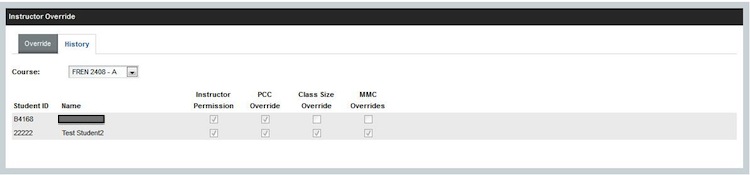Instructor Permission and Overrides
How to Give Instructor Permission and Overrides
Video overview of how and when to use overrides.
- Log into Polaris.
- From the "Faculty" tab, go to the "Instructor Override" section on the top right, above "My Courses."
- Type in the student's last name or student ID in the search window and click "Search". Select the student's name from the search results.
- Only type in the student's last name (or first name, not both) or the search will not yield results.
- Only type in the student's last name (or first name, not both) or the search will not yield results.
- Select a course (section) from the drop down menu.
- Only check the instructor permission and/or overrides that are needed for this student.
- Available Overrides:
- Rounds 1 and 2: Instructor Permission and PCC Override (PCC = prerequisite, co-requisite, class exclusion)
- Add/Drop I and II: Class Size Override, MMC Override (MMC = major/minor, class standing), PCC Override, and Instructor Permission
- Instructor permission is ONLY required for a handful of courses during Rounds 1 and 2; however, it is required for ALL courses during ADD/DROP.
- Instructor permission does not waive any other course rules (e.g. prerequisites).
- Instructor permission, PCC overrides (prereq, co-req, class exclusion), and MMC overrides (major/minor and class standing) are not needed for labs nor for discussion sections that are linked to courses with the exception that instructor permission is required for Biology, Chemistry and Physics labs.
- Class size limit overrides apply to courses, labs, and discussion sections.
- The instructor(s) for the course, lab, or discussion section is the only one who can authorize this override.
- During new faculty hiring, it is recommended that Departments/Programs assign a current faculty member to a course as a temporary instructor for the purpose of awarding overrides. This is usually the Chair/Director.
- Instructor permission and overrides apply only to a particular course/section (i.e. CRN).
- Available Overrides:
- To confirm the permission and overrides are correct, click on the "History" tab within the "Instructor Override" portlet.
- Co-instructors will both be able to give overrides for their course and can see them in the history.
- If you want to change the permission/overrides you selected, submit again. The latest submission will overwrite previous ones.
- If a student has already registered for the course then the permission/overrides will be moot.
- Inform the student that you have given them permission and/or an override and they can register for your course.