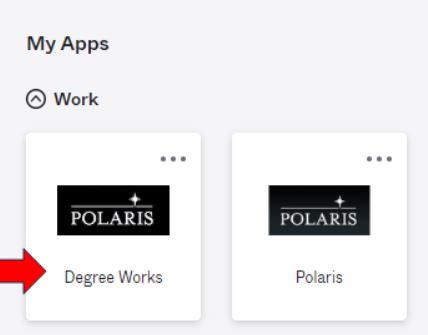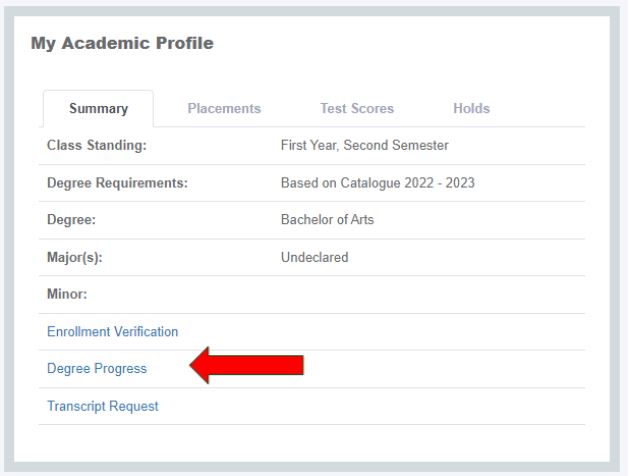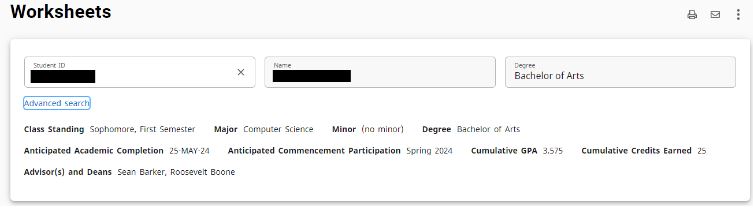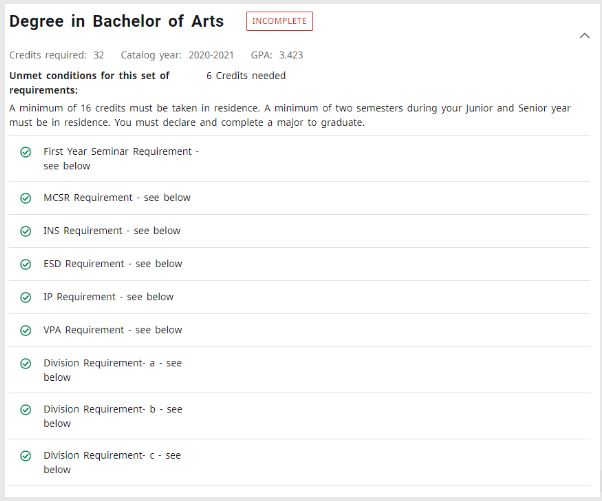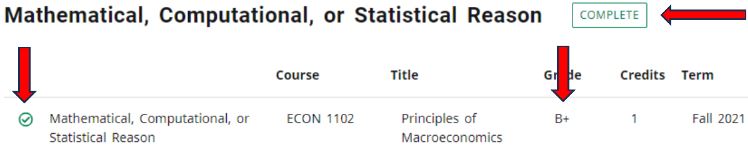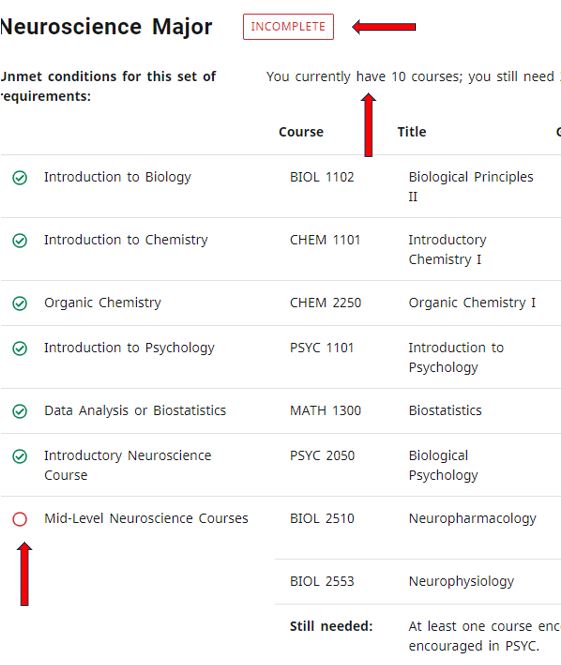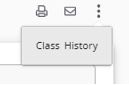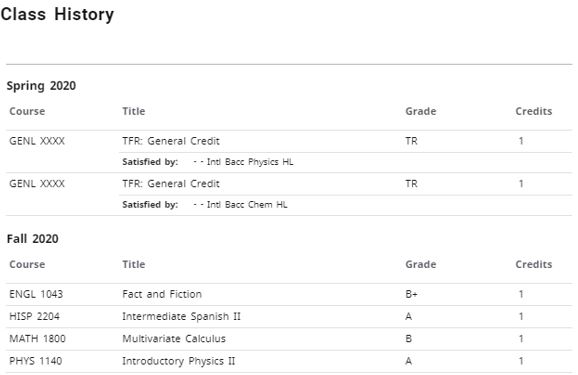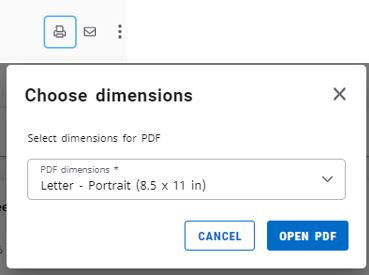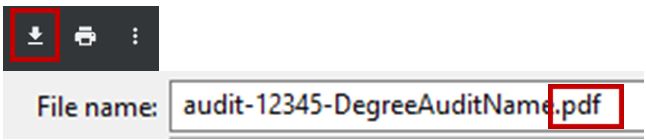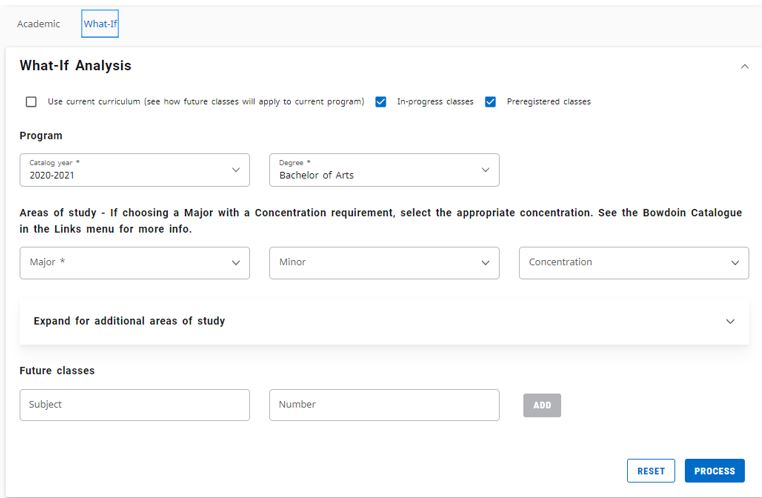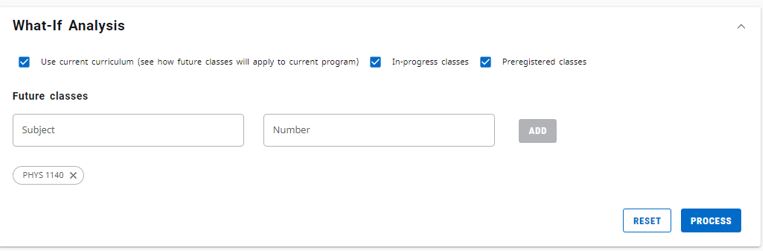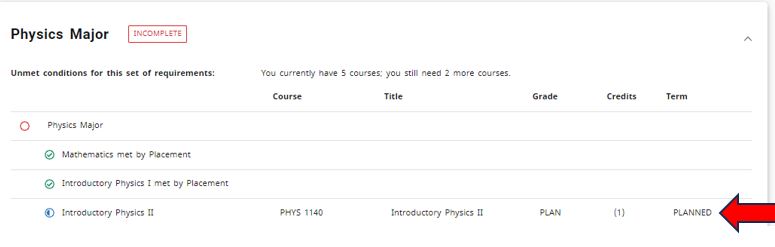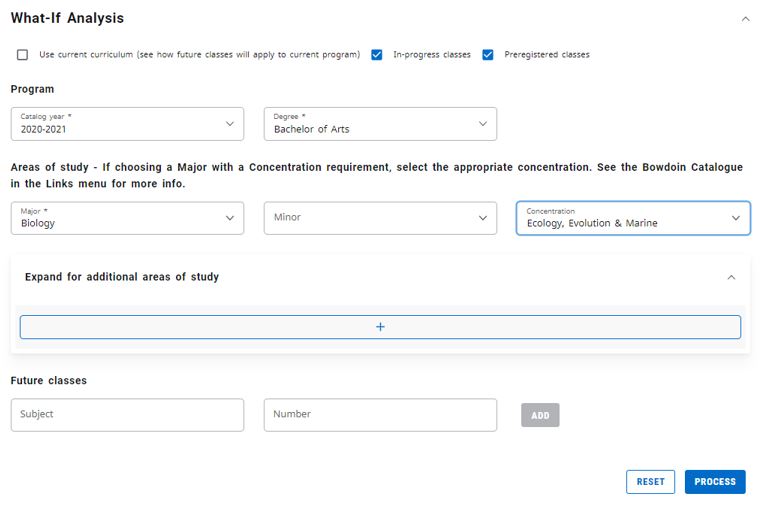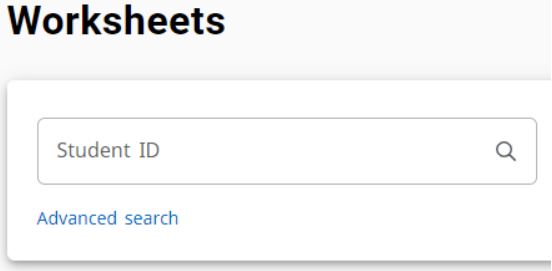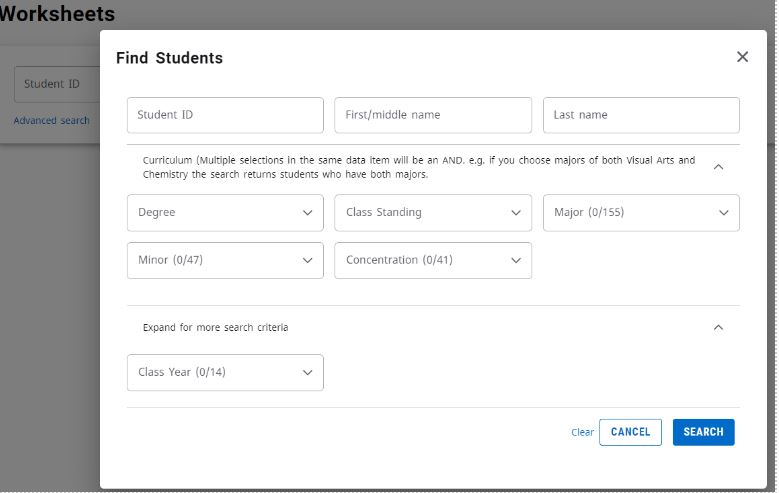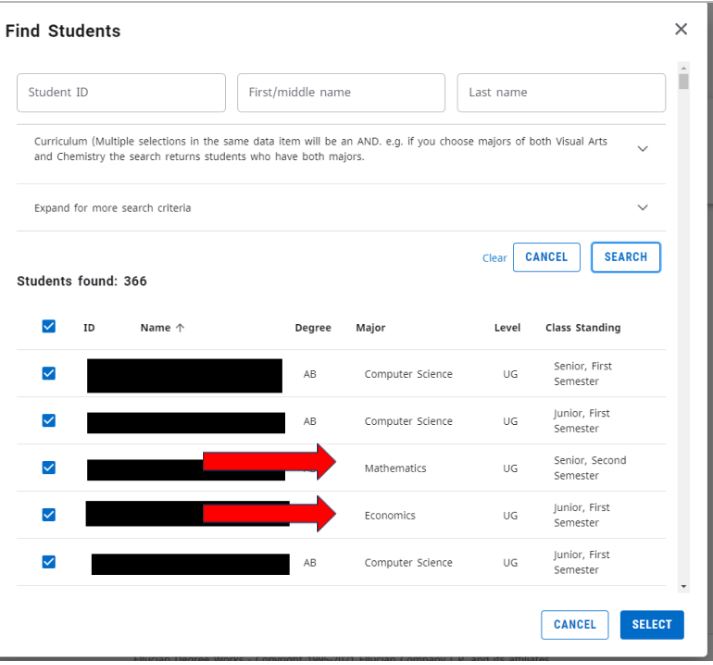As of summer 2023, Degree Works, commonly known as Degree Progress, has a new look and feel. The Responsive Dashboard is the primary user interface for students, advisors, and other users to process and view individual degree audits, run what-if scenarios, and process authorized degree exceptions.
This update was required to mitigate end-of-life support for the Classic dashboard. As part of this change, and for security reasons, customized features previously available are no longer included. These features are the Unofficial Academic History by Term and Unofficial Academic History by Subject and are now replaced with a simplified Class History view.
Additionally, while academic audits will continue to process credit for students taking cross-listed courses, only originating courses will appear in the student view Worksheet. To ease the transition for this change, we have added a link within the Degree Works navigation bar that will open Classfinder in a separate window so that you can search and find cross-listings as needed.