Workday Resources
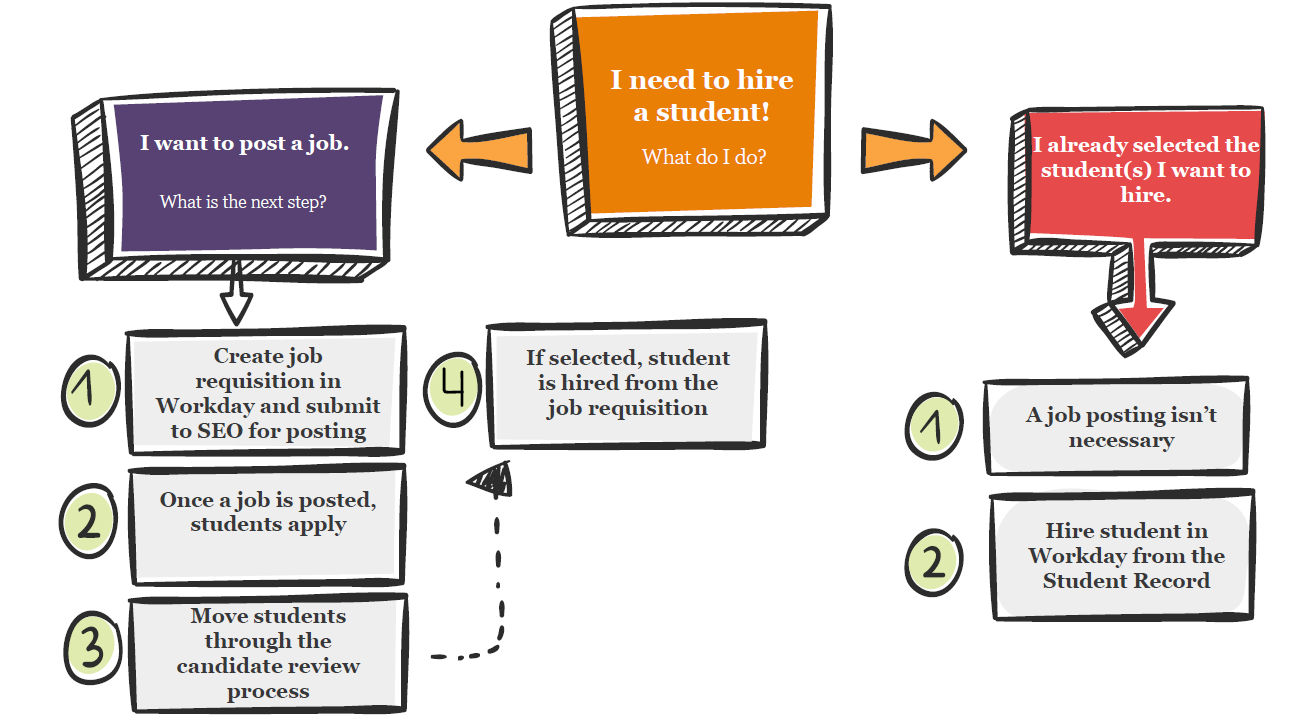
This page provides an overview to help navigate posting jobs, hiring, and approving time in Workday.
All student employees must be hired in Workday either through a job requisition or through the student record.
Posting Jobs and Assigning Roles
Student jobs are posted in Workday through the job requisition (req) process. All students have access to Workday to view the open student jobs.
The following two roles can be assigned during the creation of the req:
- Primary Recruiter: manages the candidate workflow
- Search Committee Member: access to view application materials
Recruiting Workflow
The Primary Recruiter in the department will create a job req which will be reviewed and posted through SEO. Students apply. Applications and candidate communications are managed within the Workday. Once a verbal job offer is accepted, the process transitions from the Primary Recruiter to the Manager (of the student org) to hire the student in Workday. Confidentiality agreements are generated and acknowledged through Workday, after the hire is complete.

Candidate Workflow
The Primary Recruiter is responsible for moving candidates through the various stages of the workflow. The Manager of the student org is responsible for the final step, to add a job or hire a new employee. For detailed information on candidates, refer to the quick guide for managing candidates.
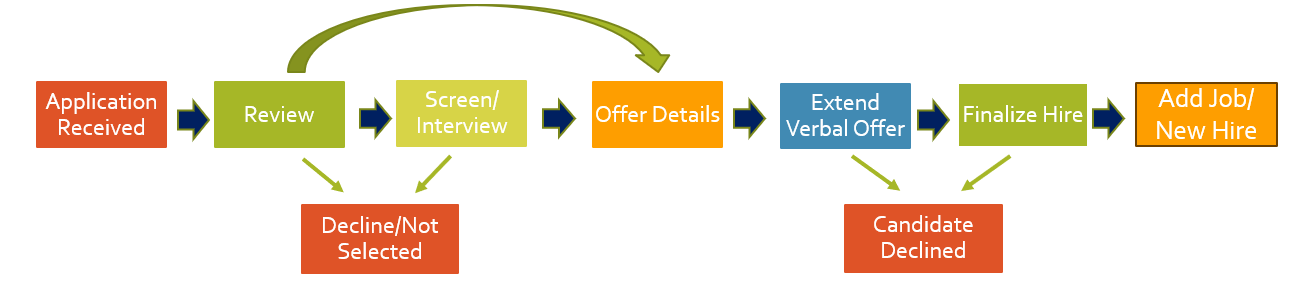
Hiring Students
When hiring a student from a req, all pertinent information is copied from the req and included in the Manager task. After the Primary Recruiter initiates the hire from the req, the hire task will be in the Manager's Workday inbox to complete. Once complete, if this is the student’s first campus job, onboarding will be initiated, and the student will be notified there are employment forms to complete within Workday.
When a student is hired into their first campus job, the student must complete onboarding in Workday, then present I-9 document(s) to SEO, prior to their first day of work. Managers are notified once onboarding is complete—do not have your student start working until you receive this notification!
Quick Tips
- Search Bar: Start with the search bar to create a job requisition. When searching for a student or candidate record, type in “Student: First Last” or “Candidate: First Last”. Simply type just the name for the employee record.
- Be Prepared: When hiring students, be sure to have the effective date, job title, pay rate, cost center, and expected grad year accessible.
- Workday Notifications: Watch for Workday email notifications after you hire. If it's the student's first campus job, you will be notified when all onboarding is complete, and they can start working!
- Hire Date: For new hires (never had a campus job), the Hire Date must be accurate!
Approving Time
All student time must be approved by a timekeeper on a bi-weekly basis. Refer to the Payroll Schedule for specific deadlines. If the student has entered time that is incorrect or if there is an error, send it back to the student via Workday. Refer to the instructions for approving time.
Confidentiality Agreements
All student jobs now require a confidentiality agreement. When hired through a requisition in Workday, the student will be prompted to review and acknowledge the agreement. That signed agreement will be retained in Workday. If a student is not hired through a requisition, be sure to have the sign a confidentiality agreement and upload into Workday.
If hired without a req, the student must sign a confidentiality agreement. Once signed, scan and upload agreement to the employee's Workday file. All agreements should be retained in Workday.
Changing a Cost Center
Managers of student organizations in Workday have access to update/change the cost number associated with a specific students job. The change is based on the effective date entered. Follow the instructions to update a cost center.
Note: For changes backdated to a prior pay period, enter the change in Workday and contact payroll to process the older changes.
Requesting a Pay Change
While pay increases occur once a year, there are occasions when a student pay rate needs to be adjusted. Follow the instructions to request a compensation change. If uncertain about the rate, contact SEO.
Ending a Student Job
If a student will no longer be working for you, email the name and job title to seo@bowdoin.edu and we will remove the student from your Workday Org. A few times a year we will email a list of active students to you and request that you notify us of any students no longer working.